リチャージしてみよう!
キャプチャーしたポータルは1日経つごとに少しずつXMが減っていきます。何もしなければ敵に攻撃されなくても約1週間でXMが尽きて中立ポータルになります。
ingressは陣取りゲームなので戦略として残しておきたいリンクやコントロールフィールドがあるとおもいます。残したいポータルには定期的に減った分のXMを リチャージ して補充する必要があります。
リチャージはポータルに直接行ってリチャージする方法とポータルキーを持っていれば現地に行かなくても遠隔リチャージもできます。
まずは現地でのリチャージから説明しましょう。ポータルの範囲内に入って charge をタッチします。

リチャージ画面になりました。
少しずつチャージする 「すべてチャージ」 か 一気に沢山のXMを補充する 「ブーストチャージ」 のどちらかをタッチすればリチャージできます。基本的には一気に沢山補充できるブーストチャージで良いと思いますがリチャージ1回で10AP入るので少しでも経験値を稼ぎたい人は すべてチャージ でコツコツ回数を稼ぐのも有りです。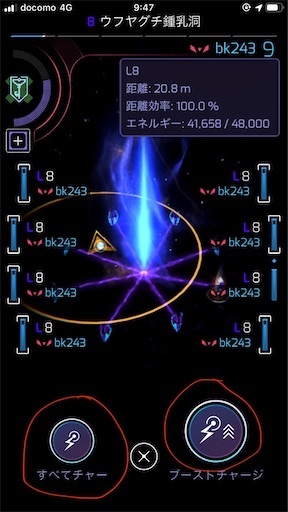
初期では全てのレゾネーターにリチャージしますが8本のうち1本だけ選んでリチャージもできます。リチャージしたいレゾネーターをタッチするとオレンジ枠がつきます。この状態で「charge」か「ブーストチャージ」をタッチで選んだレゾネーターだけをリチャージできます。

XMが満タンになるとゲージの上に点がつきます。大事なポータルは常にXM満タンの状態を心がけましょう。

次はポータルキーからの遠隔リチャージを説明しましょう。ポータルキー管理画面からリチャージしたいポータルを選んでタッチ。

「charge」をタッチ。

「すべてチャージ」か「ブーストチャージ」どちらかをタッチ

リチャージされました。

敵エージェントにポータルが攻められている通知が来た時に素早く遠隔リチャージすれば守れる場合もあります。壊されたくないポータルは遠隔リチャージでXMを充填して防衛してみましょう。
リチャージを頑張れば「recharger 」の実績メダルが取得できます。

intel mapを見てみよう!
ingress primeアプリで見渡せる周りの情報は大体500m位までしか確認できません。どこにどのようにリンクやコントロールフィールドが作られているのか把握しにくかったりすると思います。
そこで役に立つのが ingress世界の状況を把握できる intelmap です。インターネットブラウザがあれば使えるので、スマホでもPCでも見れます。これを使うと使わないとではingressの面白さに天と地の差がありますので使用を推奨します。
まずはインターネットブラウザから↓にアクセスします。
https://intel.ingress.com/intel
サインインを求められるのでグーグルのIDでサインインして下さい。
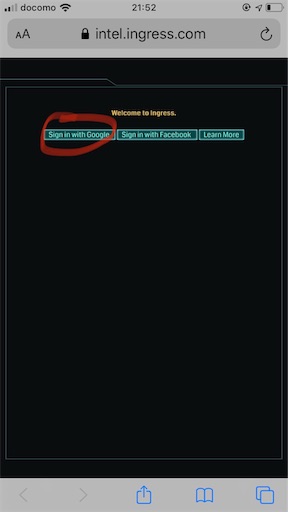
最初は世界規模の地図が表示されます
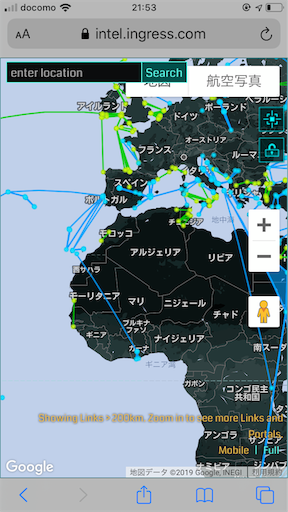
画像と同じ感覚で指一本操作で移動、指二本操作で拡大 縮小できるので見たい地点まで動かして拡大しましょう。

広い範囲でmapを見た場合、リンクとコントロールフィールドが作られているポータルは表示されていますが、白ポータルやリンクされてないポータルは省略されていて表示されません。
拡大してみましょう。

広域地図では省略されていた全てのポータルが表示されました。
↓これが中立ポータルです。

↓緑のこれがENL陣営のポータルです。突起の数がレゾネーターの数を表しています。左のポータルはレゾネーターが7本入っています。右のポータルはレゾネーターが一本だけ入っています。

↓青のこれがRES陣営のポータルです。レゾネーターが8本入っているとこのように表示されます。

ポータルをタッチするとタッチしたポータルの様々な情報が見れたり、リンク予測できたりします。

mod をタッチするとmod情報が見れます。

リンク予測についても説明しましょう。
赤丸のアイコンをタッチします

ポータルに黄色い印がつきます。

次にリンクしたいポータルを表示させてタッチします。

すると仮に黄色のリンクが表示されます。

リンクをするのに邪魔になるリンクが赤の点線で表示されています。赤点線リンクを破壊なり反転なりして処理すれば予測した黄色のリンクができるって事です。
赤点線のリンクがなければ障害物がないのでリンク可能です。

clear をタッチでリセットできます。

予測リンクを繰り返し引いて多重cfの設計図を引く事も出来ます。

このように予めintelmapで設計図を作れば現地であれこれ迷う事無くcfが作れます。
ちなみにリンク予測をしたり多重cf設計図を作る時はパソコンを持ってる人はpc版 intelmap を使うと操作がとても楽になるのでオススメです。
使い勝手が良いとは言えませんが一応ポータル検索機能もあります。赤丸をタッチで入力画面が出ます。
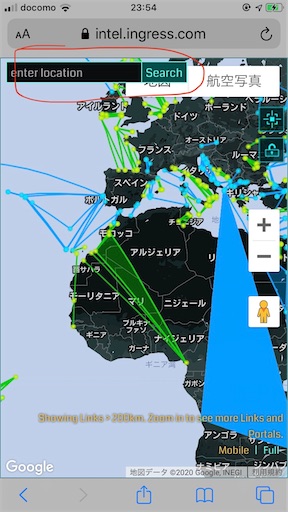
調べたいポータル名を略さず入力して search をタッチします。

該当すると思われるポータルがあれば画面が切り替わるのでポータルをタッチしてみます。
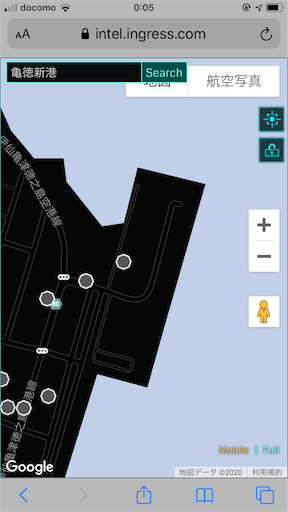
目的のポータルが見つかりました。

検索できるのは良いのですが、よくあるポータル名や曖昧なワードで検索すると検索できない場合が多いです。検索で発見出来たらラッキー! くらいの気持ちで使って下さい。ちなみに地名で検索すると、とりあえず検索した土地を表示するのでそこから手探りで探すのも可能です。(時間はかかりますが…)
intelmapにはもう一つ大事な機能あります。パスコード を入力してアイテム等を入手する機能です。
パスコードは運営が記念に配布したり景品として配られたりしています。ingress公式Twitterや陣営チャット等でパスコード情報を入手したら文字列をコピーしましょう。

intelmapのパスコード入力アイコンをタッチします。

入力欄が表示されたらコピーした文字列をペーストして「submit」をタッチします。

成功したら入手アイテム目録が表示されます。
数秒で表示されるはずですがアクセスが多い時は無反応になったりします。動きが無ければ時間を置いて試すか後日試して下さい。
公式配布のパスコードは使用期限が長いですが陣営の情報網から流れてくるパスコードは短時間で使用不可になる場合もあります…。
長々と書いてきましたが intelmap を使えるようになるとingressの陣取りが段違いに面白くなります。慣れないうちは操作に戸惑いますが使ってるうちに慣れます^_^
キーロッカーを使ってみよう!
インベントリに持てるアイテム数は最大2000です。エージェントとして活動を続けていると、あっと言う間に上限の2000に達してしまいます。
いらないアイテムをリサイクルで整理整頓するのは基本ですが「もうちょっと所持数を増やしたいな」と思いませんか?そんな時に役立つのが課金アイテムのキーロッカーです。
キーロッカーとはポータルキーを100個収納できる箱です。キーロッカーの特徴はカプセルと違い収納したキーはインベントリにカウントされません。
キーロッカーは5個まで買えるのでフル課金してポータルキーを収納すれば実質2500アイテムを持てるようになります。
キーロッカーはストアから購入できます。
赤マルをタッチ
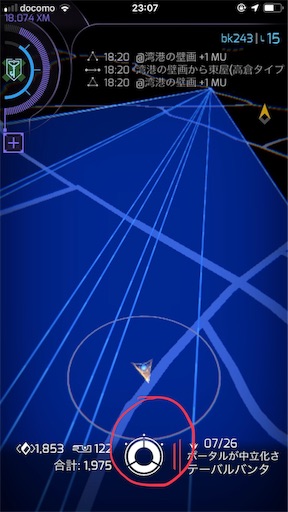
ストア をタッチ

ストアに入りました。

まずはingressのストアで使う通貨 CMUを購入する必要があります。CMU購入画面は下にスクロールするとあります。

黄色マルは現在持っているCMUです。赤マルしたボタンをタッチすると課金額に応じたCMUを購入できます。ちなみに一度に課金する額が大きいほどCMUもお得に入手できます。
課金してCMUを入手したら欲しい商品のボタンをタッチします。キーロッカーは3700CMUで買えます。

もう一度ボタンをタッチすると決済完了です。

インベントリにキーロッカーが追加されました。赤マルがキーロッカーアイコンです。キーロッカーが複数ある場合は黄色線で囲んだ部分を横にスクロールして、使うキーロッカーを選択します。

ポータルキーを収納するにあたって中身がわかりやすいように名前をつけておくと管理が楽になります。
例えば自分の場合は「多重用」「多重底辺」「近場」「遠方」「その他」等と自分がわかりやすい名前をつけて管理しています。
名前をつけるには、名前をつけたいキーロッカーをタッチ

ペンのアイコンをタッチ

名前 をタッチ
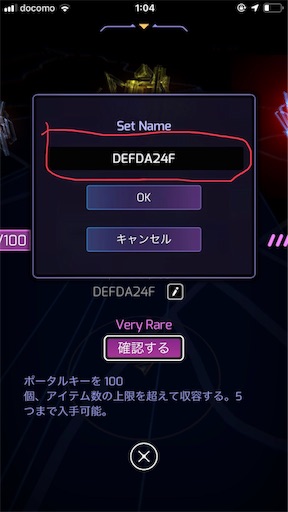
文字入力状態になるので英数字の羅列の名前を削除して
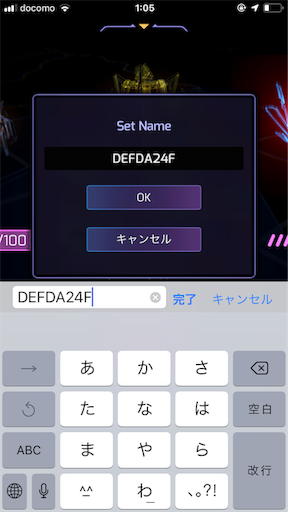
新たに名前を入力して ok をタッチ

キーロッカーに テスト と名前がつけられました!

キーロッカーにキーを入れる 収納 をしてみましょう。
使いたいキーロッカーをタッチ

確認する をタッチ

黄色で囲んだ部分がキーロッカーの中身で今は何も入っていません。赤で囲んだ部分がインベントリ内のポータルキーです。
初期設定では距離順に並んでいて、左に表示されるキーは現在地に近く、右にいくほど遠くのキーです。
左右にスクロールしてキーロッカーに収納したいキーを探しましょう。
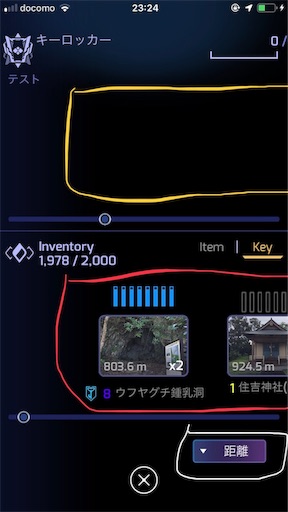
収納したいキーをタッチします。

+ − で収納する数を指定します

収納する をタッチします

キーロッカーにキーが収納されました!

今度はキーロッカーからキーを取り出す 展開 をしてみましょう。
キーロッカー内のキーを左右にスクロールして展開したいキーを探します。

展開したいキーをタッチ

+ − で展開する数を指定します。

展開する をタッチ

インベントリに展開されました!

キーロッカーの使い方はカプセルとほぼ同じですがカプセルと違うのは
1.収納できるのはポータルキーのみ
2.収納したポータルキーはインベントリの数に入らない
課金アイテムではありますがingressをより快適に遊べるようになるのでキーロッカーはおススメです!^_^
カプセルを使ってみよう!
カプセルとはアイテムやポータルキーを100個収納できる箱です。で何に使うの?というとポータルキーやアイテム管理に便利につかえます。またアイテムを詰めたカプセルを ドロップ して他のAGに渡す事が出来ます。
カプセルを使う事で他のAGにポータルキーを渡したり、余ってるアイテムを渡したり、足りないアイテムを貰ったりできます。
ハックや拾ったり貰ったりしてカプセルを入手したらインベントリ内にカプセルがあります。赤丸がカプセルアイコンです。カプセルが複数ある場合は黄色線で囲った部分を左右にスクロールして使うカプセルを選択します。

カプセルは二種類あります。
普通のカプセルと

クァンタムカプセルです。

クァンタムカプセルに収納したアイテムやキーはたまに増える事があります。ただしベリーレアアイテムは増えません。
では、カプセルの使い方を説明します。
まずはカプセルに名前をつけてみましょう。
カプセルをタッチ
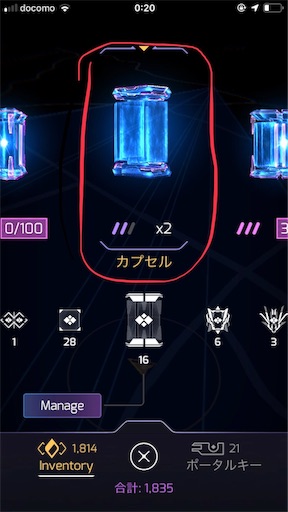
ペンのアイコンをタッチ

さらに赤マルした部分をタッチ
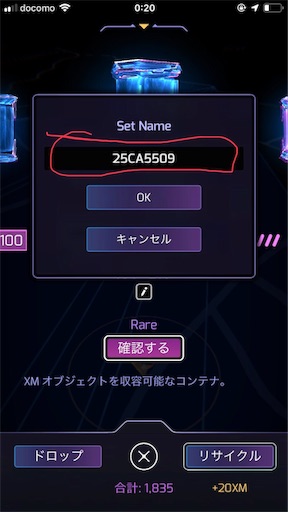
文字入力画面になるので今入っている文字列を削除してから名前を入力します。

名前を入力したら ok をタッチ
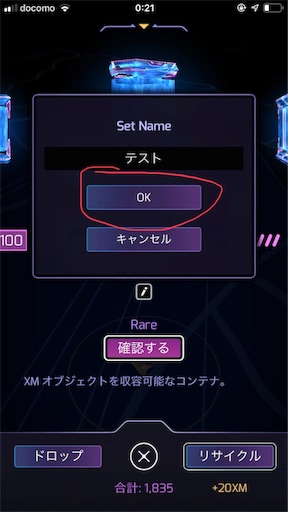
カプセルに テスト と名前がつきました。

ではカプセル内にアイテムを入れる 収納 をしてみましょう。 確認する をタッチ

黄色マルしてる部分がカプセル内の表示です。今は空です。線から下はインベントリ内のアイテムやキーが表示されています。
赤マルした部分でアイテムとキーを切り替えできます。
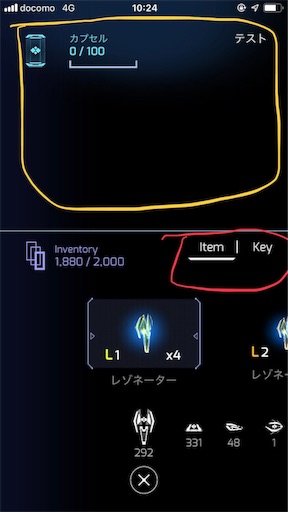
アイテムを収納してみましょう。収納したいアイテムをインベントリ内から選んでタッチ
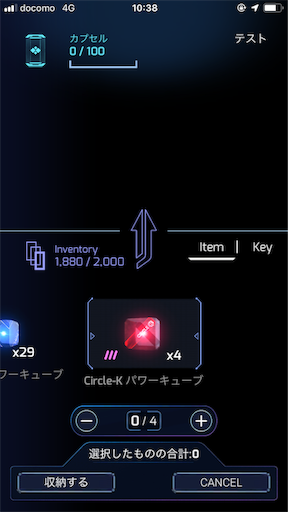
赤マル部分の プラス や マイナス をタッチして収納する数を指定して
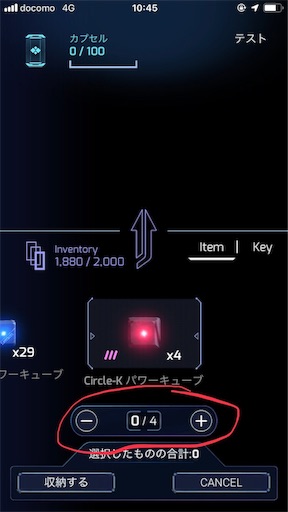
収納する をタッチ

指定したアイテムが指定した数だけカプセル内に収納されました!

次はポータルキーを収納してみましょう
key をタッチ
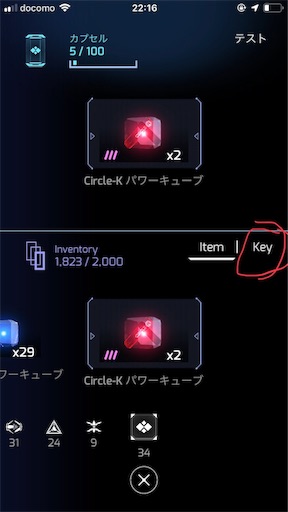
ポータルキーに表示が変更されました。

左右にスクロールさせて収納したいキーを選んでタッチします

アイテムと同じように プラス マイナス で数を指定して 収納する をタッチ

ポータルキーがカプセルに収納されました!
次はカプセル内に入っているアイテムやキーを取り出す 展開 を説明します。
まずアイテムを取り出したいカプセルをタッチして 確認する をタッチ

取り出したいアイテムやキーをタッチして数を指定して 展開する をタッチ

カプセルからインベントリにアイテムが
移動されました!

では最後にカプセルを受け渡しする方法を説明しましょう。相手に渡したいカプセルをタッチ

ドロップ をタッチ

カプセルが現れました。
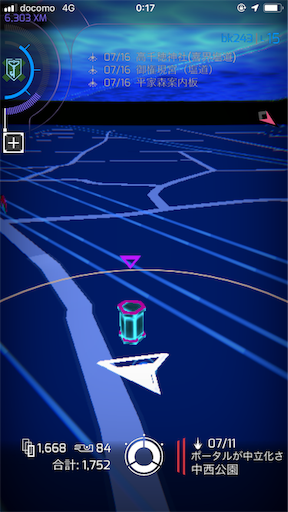
ドロップしたカプセルは相手側の画面にすぐには表示されない場合があります。しばらく待っても現れない場合はアプリ再起動なども試してみて下さい。
カプセルを受け取る人は画面にカプセルが現れたらタッチして 取得 をタッチします。
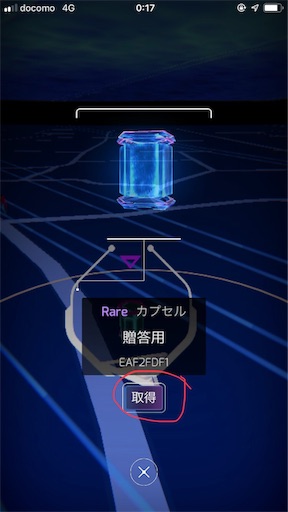
カプセルを取得できました!
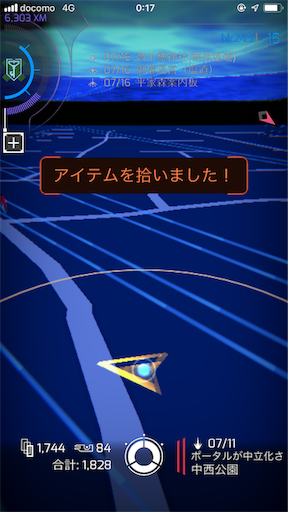
アイテムをドロップすると誰でも拾える状態になっているので受け渡しをする時は他のAGから離れておこないましょう。第三者がドロップアイテムを横から奪うスティールと呼ばれる泥棒行為が普通にあるそうです…。
物資やキーを仲間とやり取りする際はカプセルに詰めて受け渡しが基本になるのでチームプレイをしたい人はこの操作を覚えておきましょう。
ポータルキーをリサイクルしてみよう!
使わないポータルキーが溜まってきたらインベントリを圧迫しますし管理が大変なので、いらないキーはリサイクルしましょう。
ポータルキーも個別に数量指定リサイクルと一括リサイクルがあります。まずは個別リサイクルから説明します。
インベントリからポータルキーをタッチ

ポータルキー管理画面が表示されました。ポータルキーキーは初期設定では現在地から近いキーは上に 遠いキーは下に 並んで表示されます。上下にスクロールしてリサイクルしたいポータルキーをタッチします。

ポータルキーの詳細画面になりました。
Manage をタッチ

赤マルの + −を押してリサイクルする数を指定
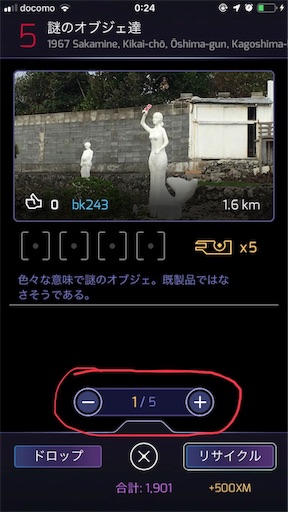
リサイクル をタッチ
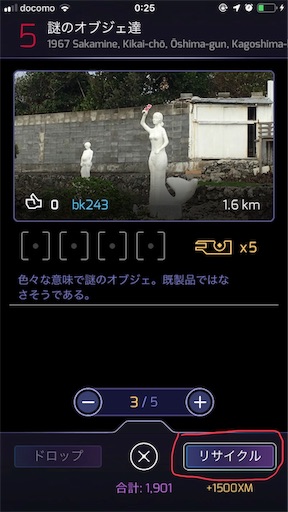
確認画面が出ます。間違いなければ はい をタッチ

指定した数だけリサイクルされました。
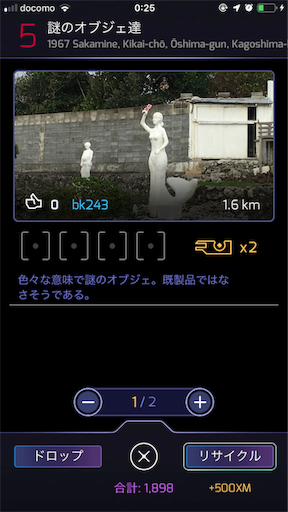
続いて一括リサイクルを説明します。個数指定無しで選択したキーをまとめてリサイクル する便利な機能ですが操作ミスに注意!です。
インベントリからポータルキーをタッチ

Mnageをタッチ

一括リサイクル 選択状態になりました。リサイクルしたいポータルキーをタッチします。

選択したポータルキーは黄色くなります。
下にある一括リサイクルアイコンに現在選択されているポータルキーの総数が表示されます。

上下にスクロールさせて いらないキーをタッチしていきます。選び終えたら リサイクル をタッチします。

確認画面が表示されます。間違いなければ はい をタッチ

一括リサイクルが完了しました!

一括リサイクルは選択操作ミスには気をつけましょう。必要なキーや貴重なキーを間違えて溶かすと泣けます…。
一括リサイクルの動画を載せておきますので参考にして下さい。
— kain243 (@kain243) 2019年7月23日
使わないポータルキーはこまめにリサイクルしましょう!
アイテムをリサイクルしてみよう!
インベントリにはアイテムとポータルキー合わせて2000しか所持できません。2000を超えたら所持数超過でhackも出来なくなります。
いらない持ち物をリサイクルすればインベントリに空きができるうえにXMも充填できるので一石二鳥です。
リサイクルには個数を指定するリサイクルとまとめてリサイクルする一括リサイクルがあります。
まずは個数を指定するリサイクルから説明しましょう。赤マルで囲んだ部分をタッチします。
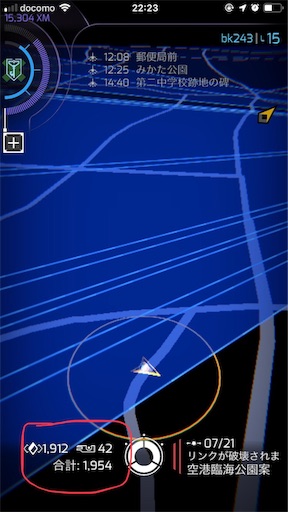
インベントリ(所持アイテム一覧)が表示されます。赤マルで囲んでるのがアイテムアイコンです。ここを左右にスクロールしてリサイクルするアイテムの種類を選びます。
黄色マルで囲んだ部分を左右にスクロールするとリサイクルしたいアイテムのレベルやレア度を選べます。
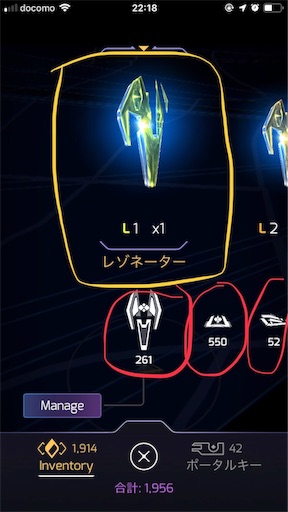
では例としてlv5ウルトラストライクをリサイクルしてみましょう。アイテムアイコンでウルトラストライクを選んで…

上の段を左右にスクロールさせてリサイクルしたいアイテムを表示させてタッチ

+ −ボタンを押してリサイクルしたい数に合わせます。

数を合わせたら リサイクルボタン を押します

確認画面がでるので間違いなければ はい を押します

指定した数だけリサイクルされました!

ちなみにリサイクルボタンの反対にある ドロップ ボタンを使えばアイテムをひとつずつその場に落とす事が出来ます。ドロップしたアイテムは他のAGが拾う事もできます。
次は一括リサイクル を説明します。その名のとおり個数指定無しで選択した物を全てリサイクルします。慣れないうちは大事なアイテムをうっかり間違えて一括リサイクルしてしまう事があるので操作には注意してください。
インベントリからリサイクルしたいアイテムを選んで Manage を押します

選択画面に移りました。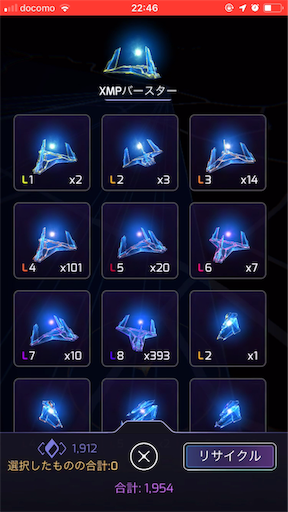
一括リサイクルしたいアイテムをタッチします。選択されたアイテムは四角い枠がつきます。
リサイクルしたいアイテムを全て選択したら リサイクル を押します
間違いがないよう確認画面が表示されます。問題無ければ はい をタッチします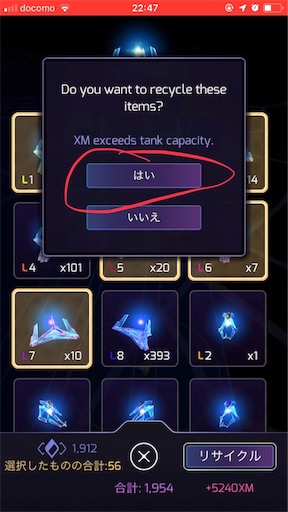
リサイクル完了しました。
とても便利な機能ですが操作ミスでレアアイテムを全て溶かしてしまう悲劇もあり得ます。一括リサイクルする時は操作に集中して確認に確認を重ねましょう。
一括リサイクルの動画です。
— kain243 (@kain243) 2019年7月22日
多重コントロールフィールドを作ろう!
多重cf (コントロールフィールド)とはその名の通りcfを重ねたモノです。cfの色が濃くなっているアレですね。
多重cfすると何になるの?
短時間で効率良くAPと実績を稼ぐ事ができます。面倒に思えるかも知れませんが慣れたらそんなに難しくありません。初心者にもわかりやすいタケノコ型と呼ばれる多重cfを説明します。
まずは絵で説明しましょう。

多重cfを作るには底辺と呼ばれるポータル二ヶ所のポータルキーが山ほど必要です。画像のAとBがそれにあたります。多重cfを作る場所を決めたら山ほど集めておきましょう。
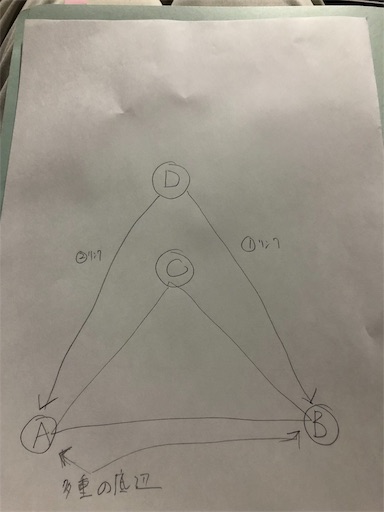
多重cfの第一歩はポータルCの上に位置するポータルDを探します。ポータルDから底辺AとBにリンクを飛ばします。D A B を結んだcfが一つできました。
次にポータルDからポータルCにリンクします。すると一本のリンクでA C D とB C D 二つのcfができました。APとcf作成実績も二つ分です。
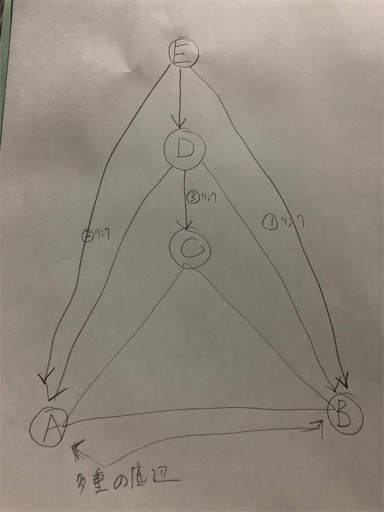
Dの上にあるポータルEを探してEからさっきと同じように底辺A Bにリンクして最後にDにリンクします。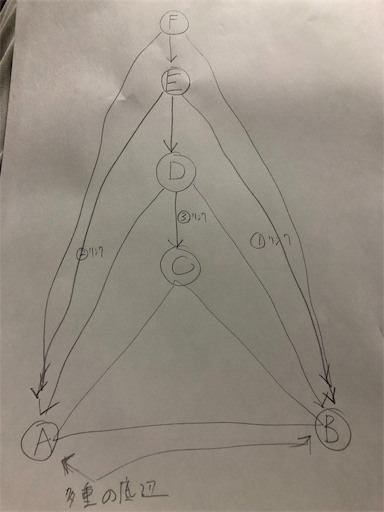
さらに上にあるポータルFを探して同じ事を繰り返します。そんな感じで底辺のポータルキーが尽きるまで上方向に移動しながらcfが成長していく事からタケノコ型と呼ばれるようです。
最小限の移動で効率よく楽にAPと実績が稼げますが、ちょっとした注意点もあります。
①底辺AかBが敵に破壊されると継続不能。
②多重の進行方向に邪魔リンクがあったらカットする必要がある。また作成中のポータルに味方から思わぬ邪魔リンクを張られたら継続不能。
といった感じで、他のエージェントの活動次第で継続不能になる可能性があるので、出来れば誰も活動してない時を狙うか、邪魔される前に電光石火で作成完了してしまいましょう。
活動しながら即興で作るのもよいですが
intelmap→ https://intel.ingress.com/intel
で設計図を作ってから実行するのをオススメします。
文章だけではわかりにくいと思うのでintelmapでみた多重cf作成の過程と実際に多重を作ってる様子の動画を紹介します。
intelmapでみた多重cf作成過程 pic.twitter.com/orvRKXLxZP
— kain243 (@kain243) 2019年3月22日
小さな多重cfを作っている様子 pic.twitter.com/Yuu4Gh95BN
— kain243 (@kain243) 2019年3月22日
多重cfを作り出すとあれこれ考えて陣取りしてingressの楽しさがワンランク上に行きます。是非多重cfをマスターしましょう!
…ウチの説明でイマイチわからん!という時は
ingress 多重cf
でグーグル検索すれば他の説明サイトが出てくるのでそちらで学んでみて下さい(^_^;)